Install Sophos SSL VPN Client (Windows) – UTM
In this guide, we will show you how to download and install the SSL VPN client from the user portal of your Sophos Firewall.
Info: This guide was created for a Sophos Firewall with the UTM operating system. For those using an XG firewall with the SFOS, here are the SSL VPN instructions for a firewall with the SFOS operating system. There are also instructions for setting up the VPN for macOS or iOS. However, these require an XG Firewall with the SFOS operating system.
Install SSL VPN Client
1. log in to Sophos
Use your browser to go to the URL of the user portal of your Sophos and then log in with your username and password.
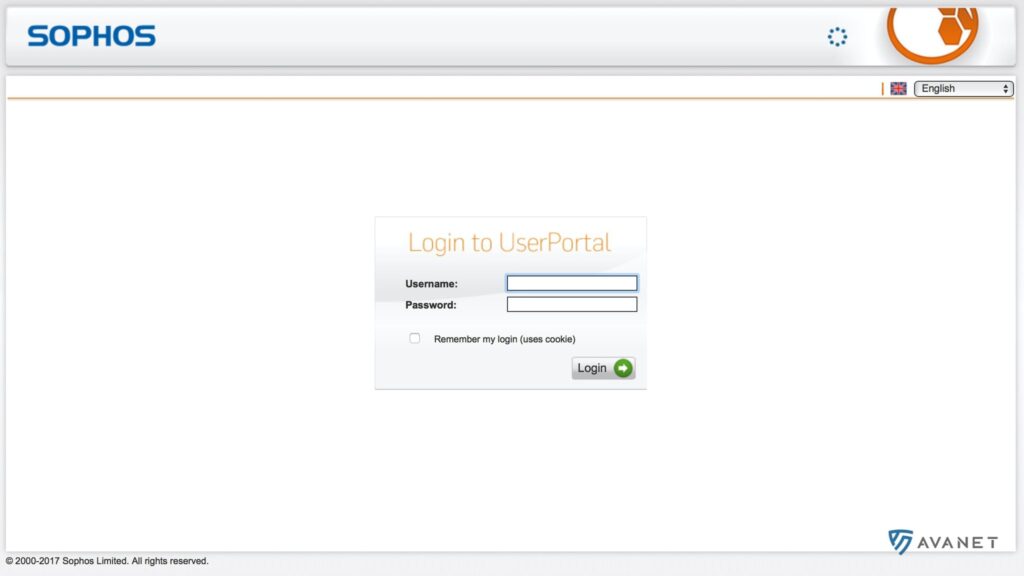
Note: If a message appears in your browser that the connection is not trusted, it is because no SSL certificate has been issued for the firewall. Therefore, look for the option to access the page anyway (varies depending on the browser).
2. download Sophos SSL VPN Client
Change in the navigation to Remote Access. Then click on the first Download-Button under SSL VPN and download the software.
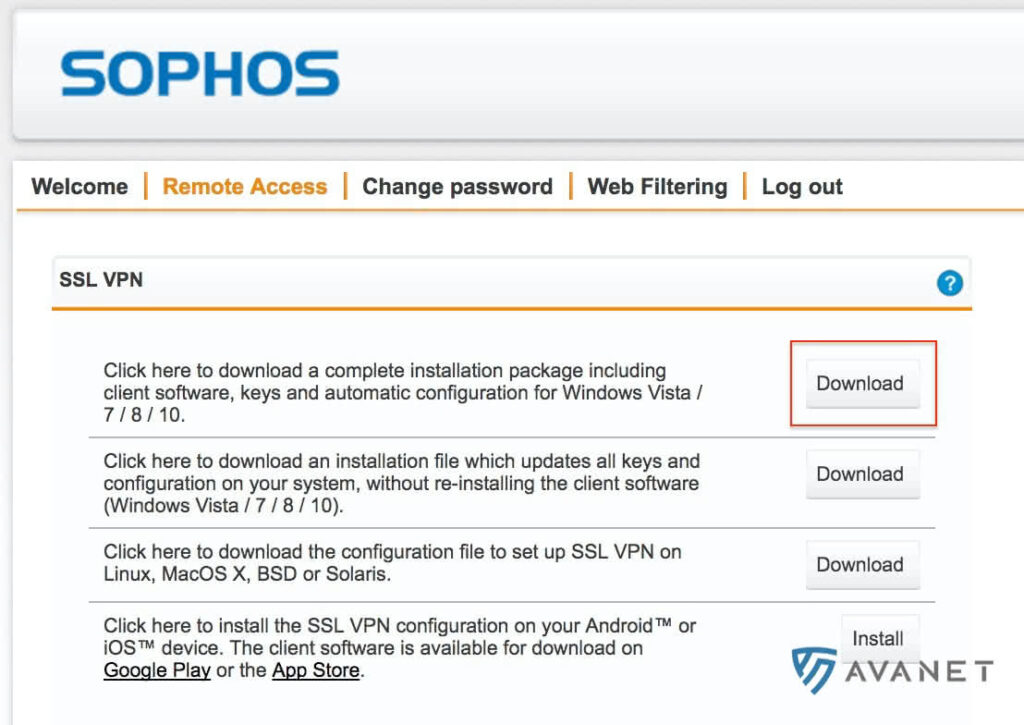
3. install Sophos SSL VPN client
Run the setup and follow the steps of the wizard.
Note: If during the installation you are asked to install a device software named TAP-Windows Provider V9 Netzwerkadapter, you can simply confirm with installieren.
4. set up Sophos SSL VPN client
After installing the client, a small traffic light icon appears at the bottom right of the taskbar. Right-click on the traffic light icon and select Connect. Then enter your username and password and confirm with ok.
5. Check VPN connection
The traffic light should then jump to green with correct login data. This signals that the VPN connection has been successfully established. Now the remote desktop server or the company’s file server can be accessed.